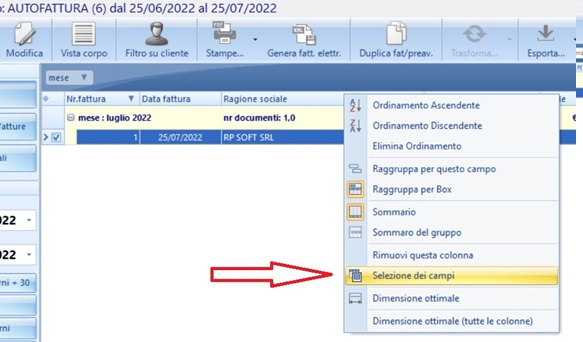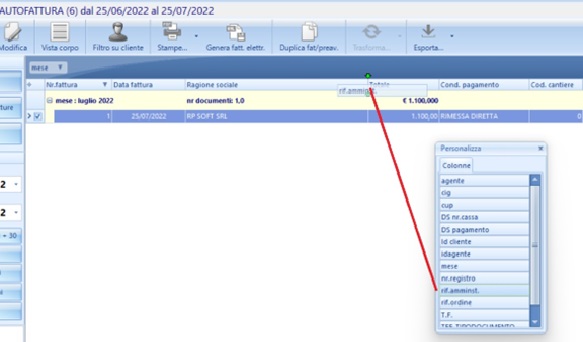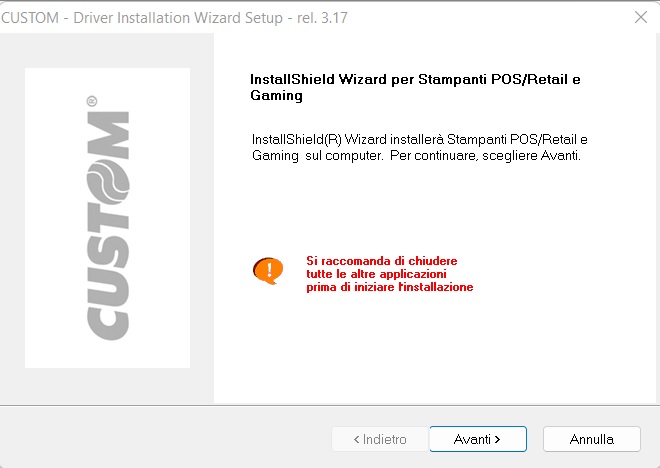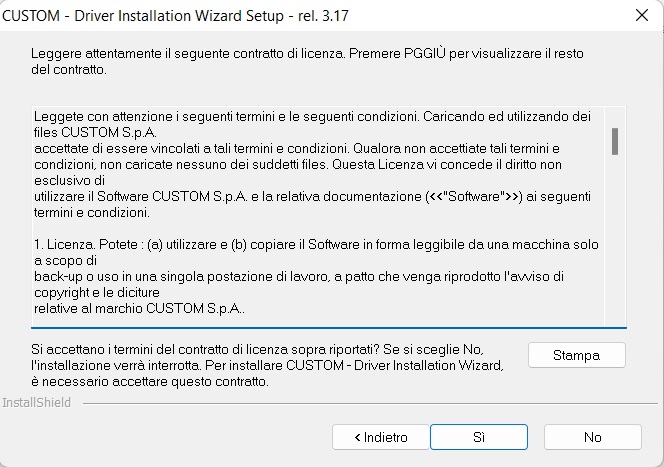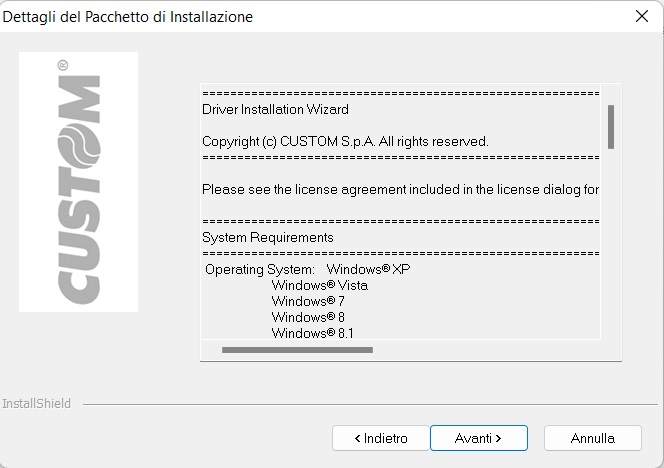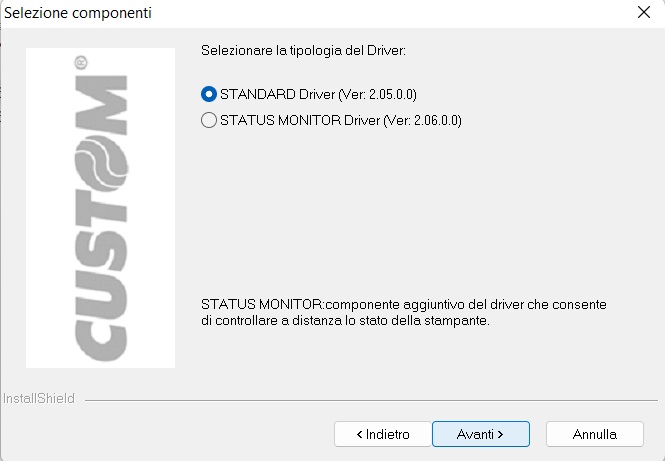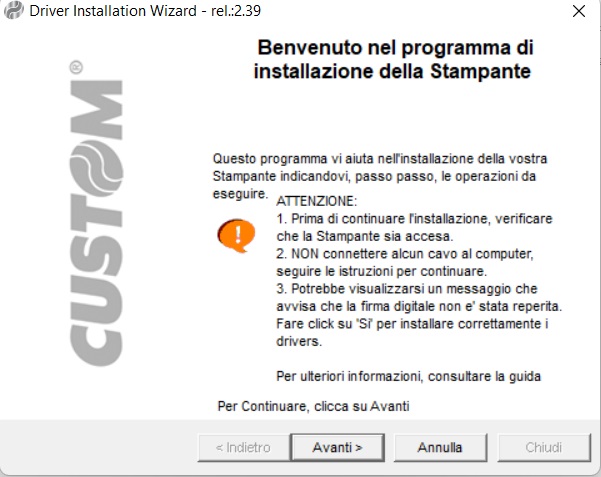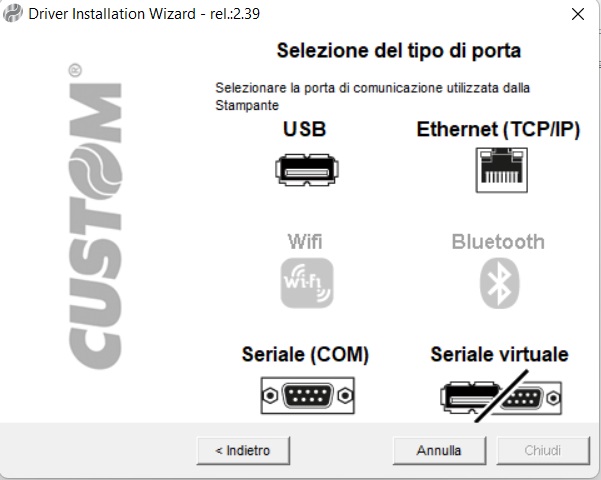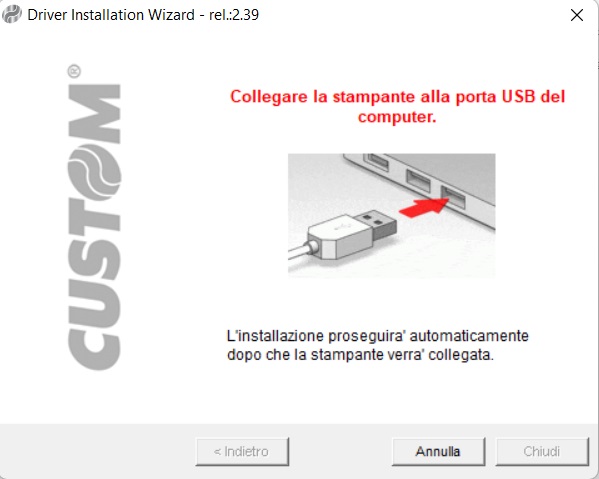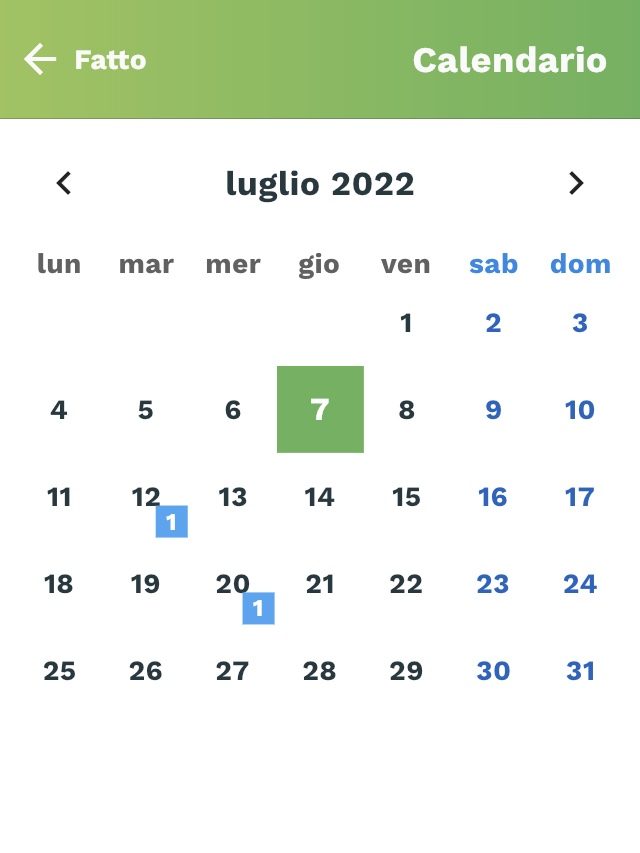In base al dispositivo di legge dettato dal DL 146/2001 approvato a dicembre 2021, dal primo luglio 2022 viene abolito l’esterometro ed entra in vigore l’obbligo di emettere autofattura, per le fatture estere ricevute, e inviarla allo sdi. Vediamo come gestire la creazione dell’autofattura con il gestionale OK. La gestione dell’autofattura richiede che siano soddisfatte le seguenti condizioni:
- creazione di un registro dedicato all’autofattura
- creazione di un causale di scarico “Autofattura”
1_Per creare un nuovo registro bisogna accedere al menù: GENERALI-IMPOSTAZIONI DI BASE AZIENDA–PARAMETRI VENDITE. Aggiungere il registro modificando il numero nella casella “Numero registri iva” e successivamente cliccare sul bottone “Imposta nome registro …..” e accedere all’anagrafica dei registri come indicato in figura.
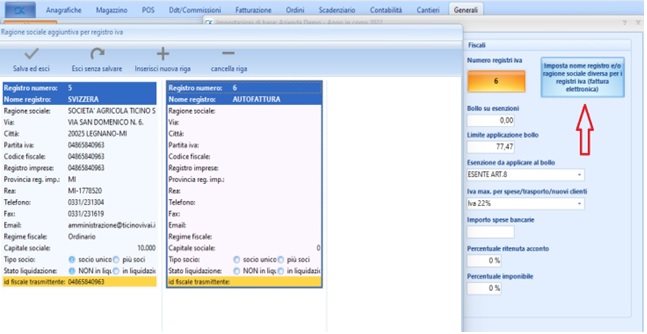
A questo punto bisogna compilare TUTTI i campi presenti nell’anagrafica del registro con i propri dati aziendali.
2 – Per creare una causale di scarico nuova, accedere al menù ANAGRAFICHE-TABELLE Selezionare la tab “Tabelle di magazzino” e poi “Causali di scarico”. Inserire la nuova causale utilizzando il tastino + in basso. Questa causale non deve movimentare il magazzino
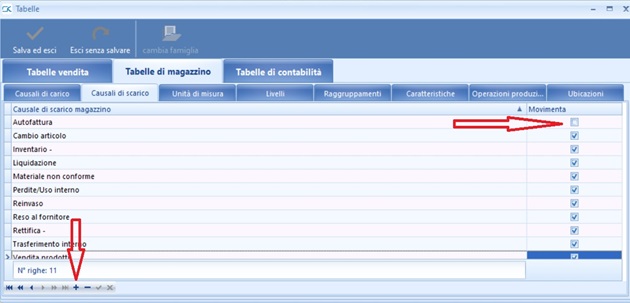
CREAZIONE AUTOFATTURA (Operazioni passive)
Per creare un’autofattura accedere al menù FATTURAZIONE-NUOVO DOCUMENTO FISCALE-NUOVA FATTURA IMMEDIATA
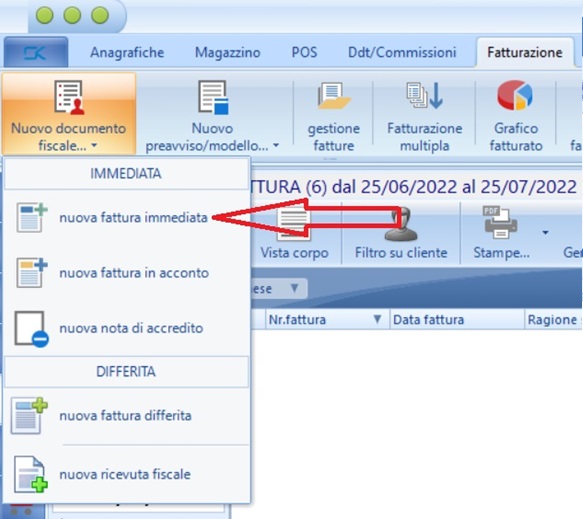
Si apre così la maschera dell’anagrafica del cliente dalla quale bisognerà selezionare l’anagrafica dell’azienda che emette l’autofattura (se stessi). Vedi esempio nell’immagine sottostante: il soggetto che emette l’autofattura è RP Soft Srl pertanto dovrà essere caricata come cliente la relativa anagrafica completa di codice sdi.
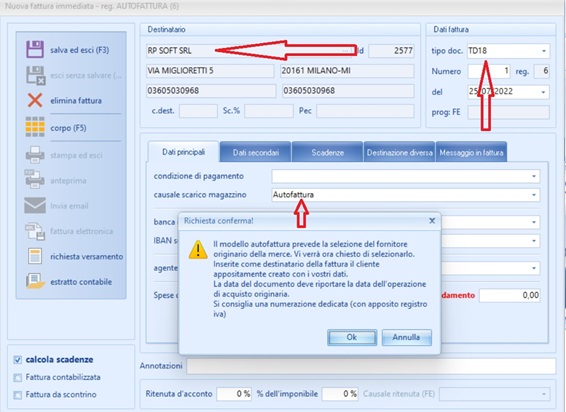
Inserire l’apposita causale di scarico magazzino creata in precedenza.
Successivamente selezionare il tipo documento che per l’autofattura in questione sono i codici TD17-18-19, ecc.
ATTENZIONE!!: PER LA SELEZIONE DEL CODICE CORRETTO FARE RIFERIMENTO ALLA GUIDA ALLEGATA Guida_compilazione-FE_2022-02-04 dell’Agenzia delle Entrate.
Confermare il messaggio che spiega la successione delle operazioni. Dopo la conferma verrà mostrata la maschera dell’anagrafica fornitori dalla quale bisognerà selezionare l’anagrafica del fornitore. Se il fornitore non è stato caricato in precedenza procedere cliccando sul bottone “NUOVO”
E’ necessario indicare il prefisso della nazione davanti al numero della partita iva come indicato in figura:
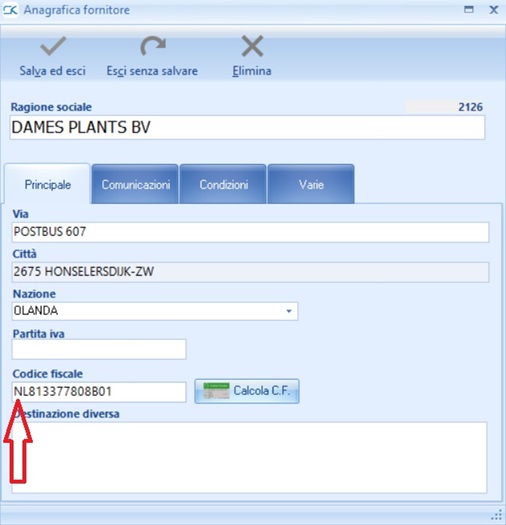
A questo punto accedere al corpo del documento e compilare le varie righe combinando gli acquisti per aliquota iva. Ad esempio se ho ricevuto dal fornitore estero “Xyz” una fattura di € 1000,00 per l’acquisto di 10 diverse varietà di piante con iva al 10%, potrò fare una riga unica con l’indicazione che ho acquistato € 1.000,00 di piante con aliquota iva al 10% (vedi immagine esempio qui sotto).
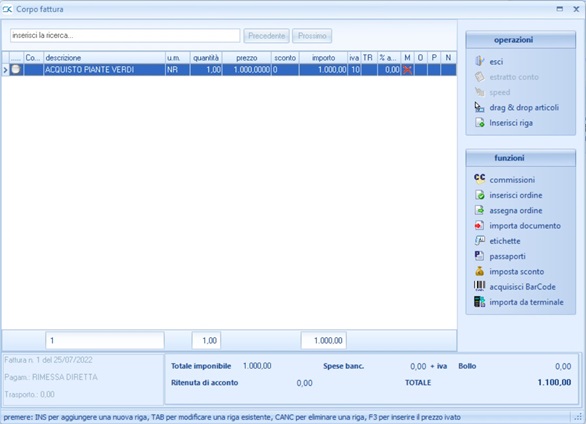
Terminata la compilazione dell’autofattura è necessario generare il file Xml da inviare allo SDI, utilizzando il canale abitualmente impiegato per inviare le fatture di vendita.

L’invio delle autofatture elettroniche (allo stato attuale della normativa vigente – luglio 2022) emesse per le fatture di acquisto da soggetti esteri deve essere effettuato entro il giorno 15 del mese successivo a quello in cui sono stati ricevuti i documenti.
Per visualizzare il fornitore delle autofatture è necessario attivare il campo “rif. Amministr.” cliccando con il dx del mouse sulla testata del campo “ragione sociale” e trascinando il il campo” rif. Amministr.” Nella posizione voluta.