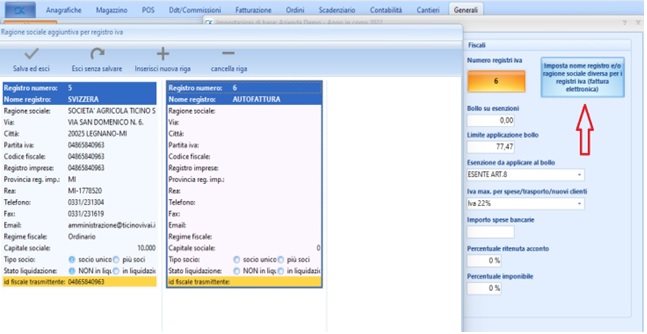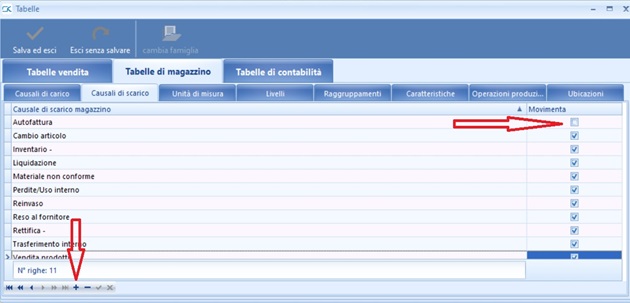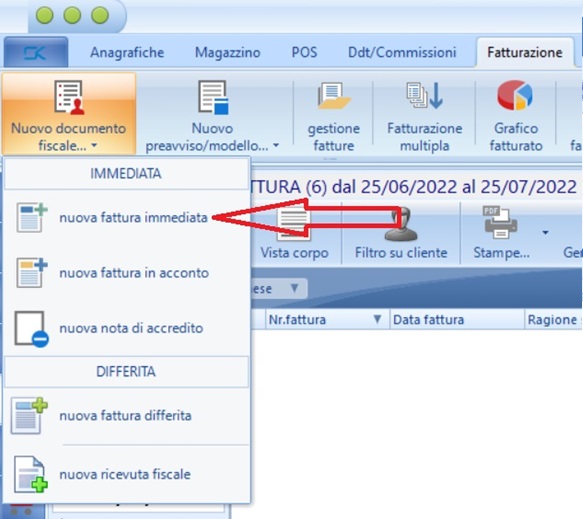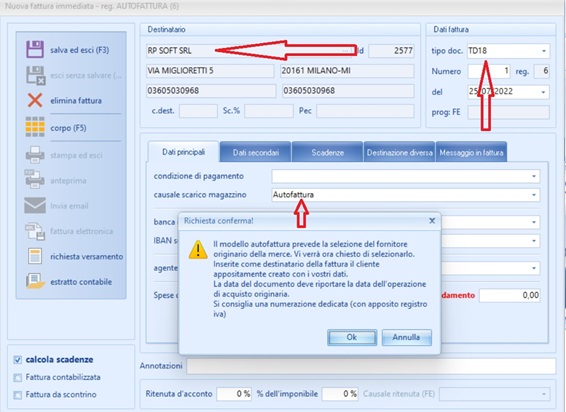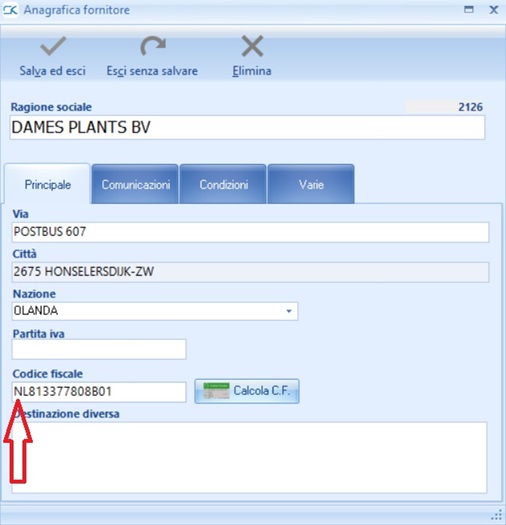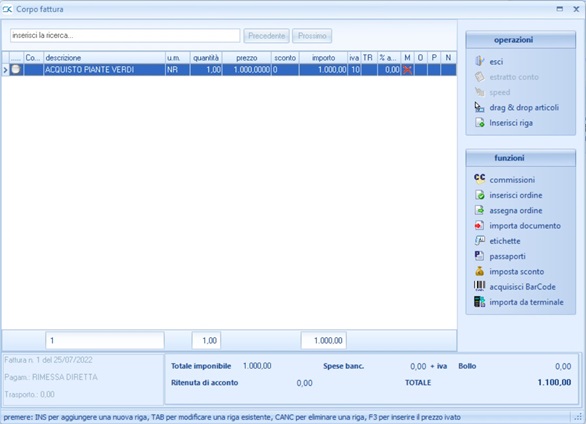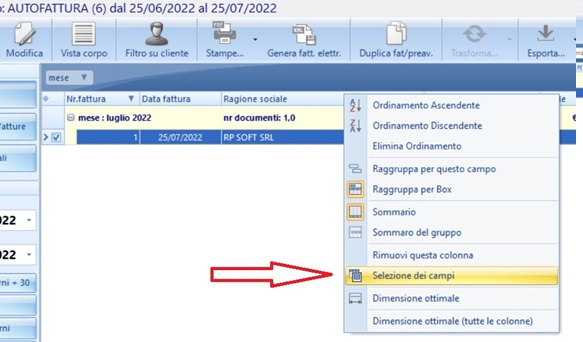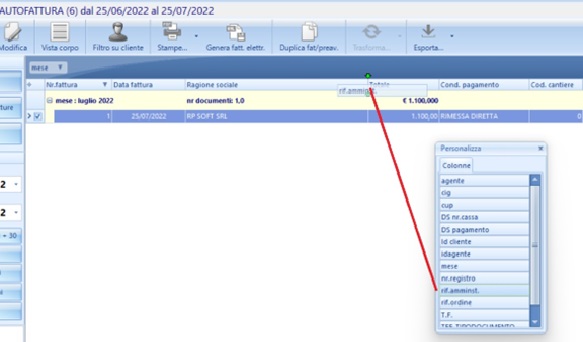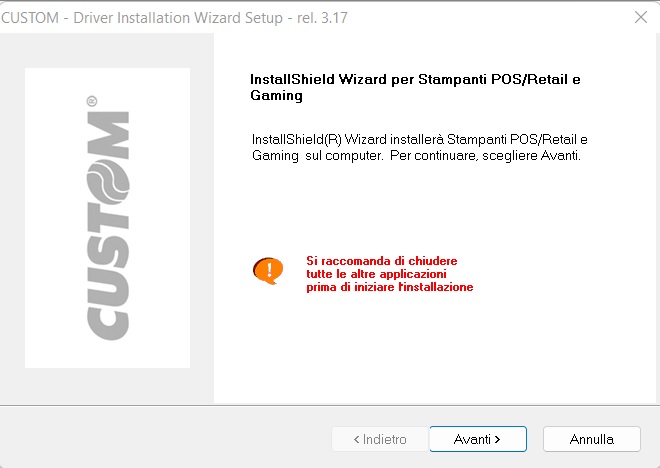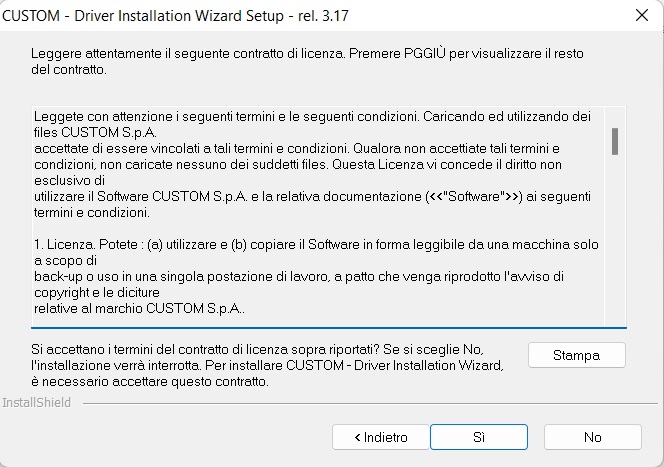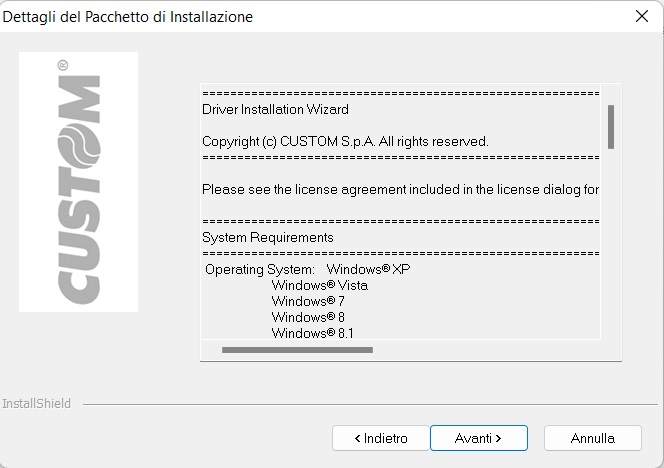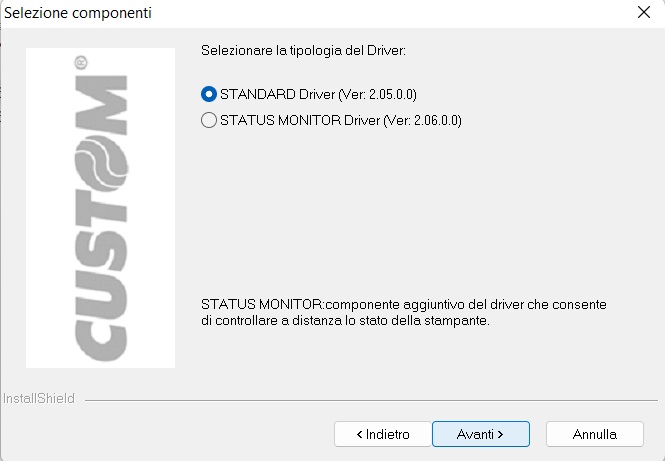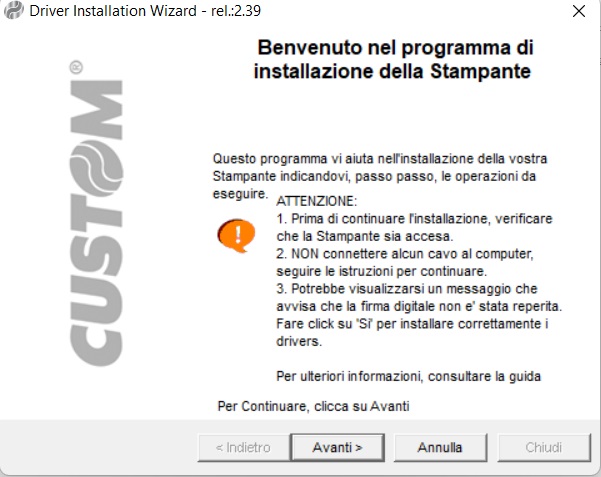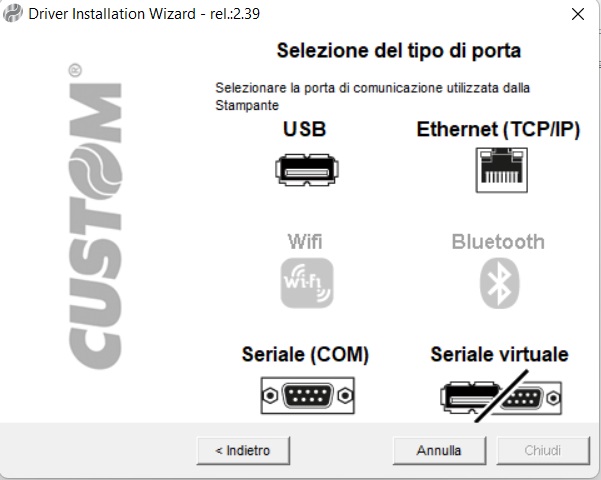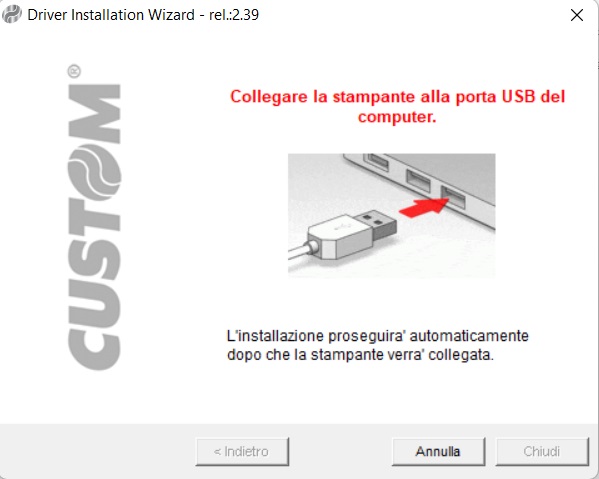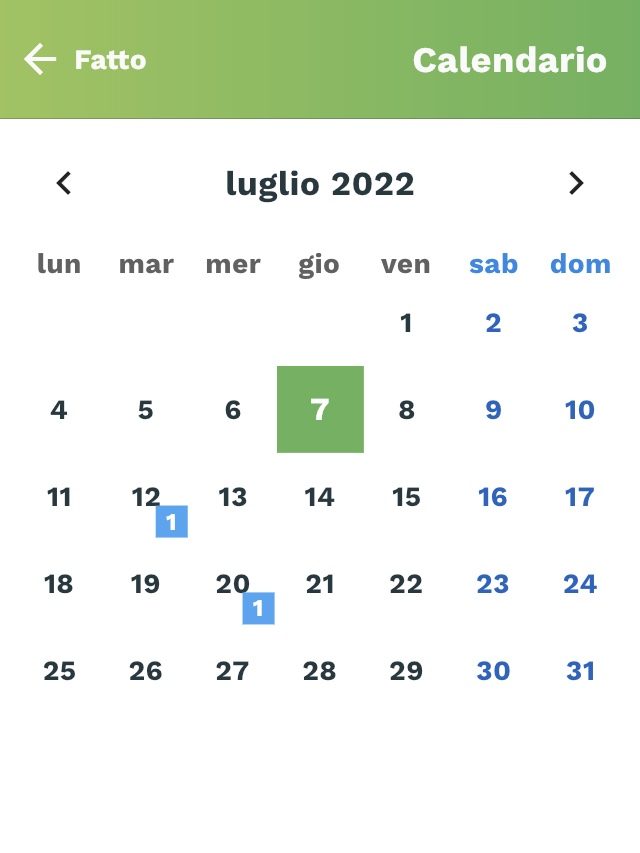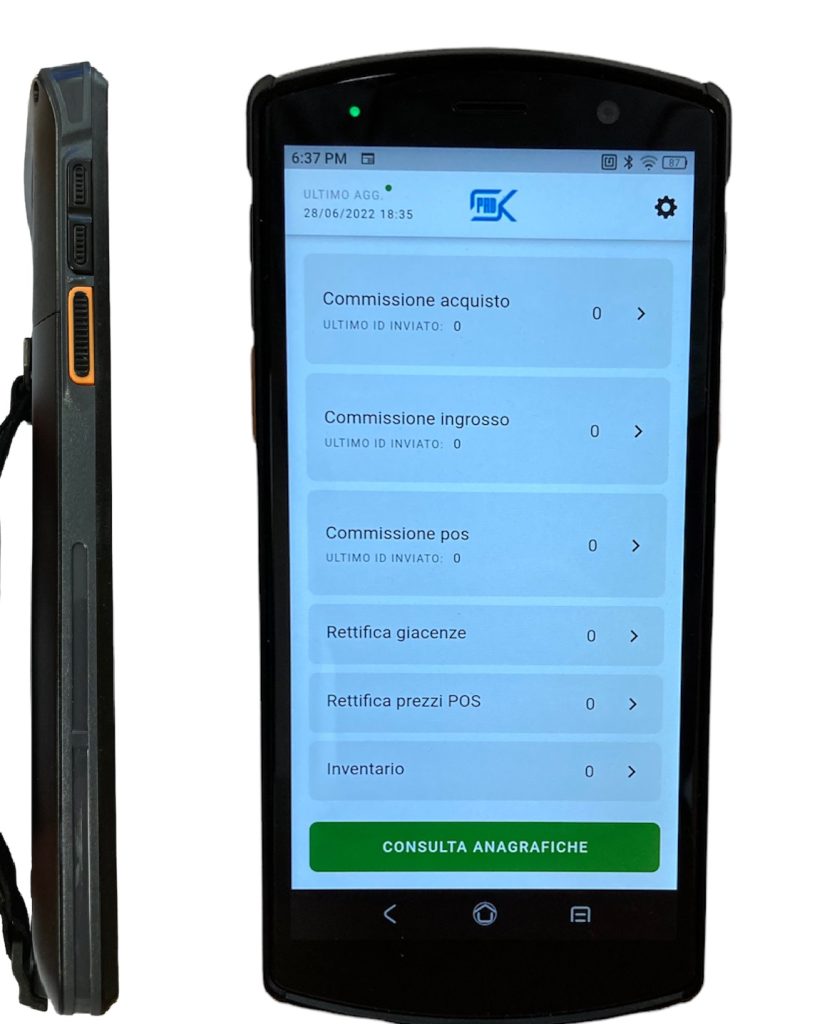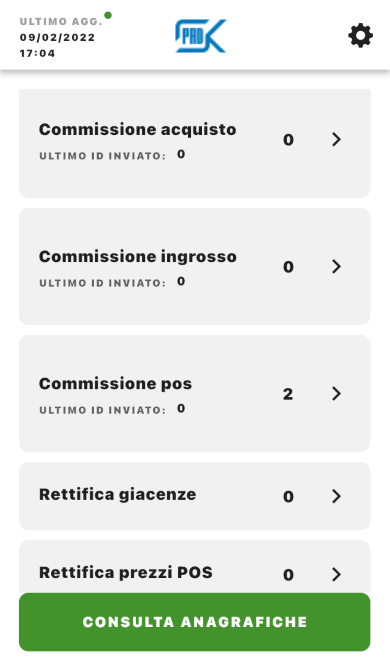La gestione delle vendite è uno degli elementi cruciali nella vita di un negozio Garden Center. La stagionalità del lavoro in un centro di giardinaggio sottopone gli operatori di cassa a ritmi molto stressanti, concentrati in alcuni periodi dell’anno come la primavera e il periodo natalizio. Se sei un responsabile di un punto vendita Garden Center avverti sicuramente l’esigenza di costruire punti cassa in grado di garantire alla tua clientela un’esperienza di acquisto veloce e allo stesso tempo gradevole. Nei periodi di maggiore affluenza vorresti avere una o due casse in più per cercare di compensare l’enorme mole di lavoro che si presenta in alcuni periodi dell’anno. La tecnologia negli ultimi anni ha sviluppato notevolmente gli strumenti “mobili” per consentire agli operatori di cassa di svolgere le operazioni di vendita in modo più veloce tramite un’App collegata con il gestionale. Il Garden Center non è un punto vendita tradizionale, nè certo lo si può assimilare a quello di un negozio della Grande Distribuzione. Pertanto è possibile, soprattutto nelle realtà più piccole, dove il punto cassa è costituito da una o due postazioni, dotarsi di terminali palmari che possano servire a preparare il conto dl cliente e inviarlo diettamente al Pos che poi effettuerà la vendita.
Vediamo come funziona OKpad3, l’App specifica per la gestione delle vendite collegata con il gestionale OK. OKPad nasce proprio con lo scopo di migliorare la mobilità degli operatori all’interno del punto vendita durante lo svolgimento delle operazioni di vendita tipiche di un Garden. L’App presenta un menù semplicissimo da consultare, all’interno del quale si trova la funzione dedicata alla vendita: la commissione a prezzo Pos.
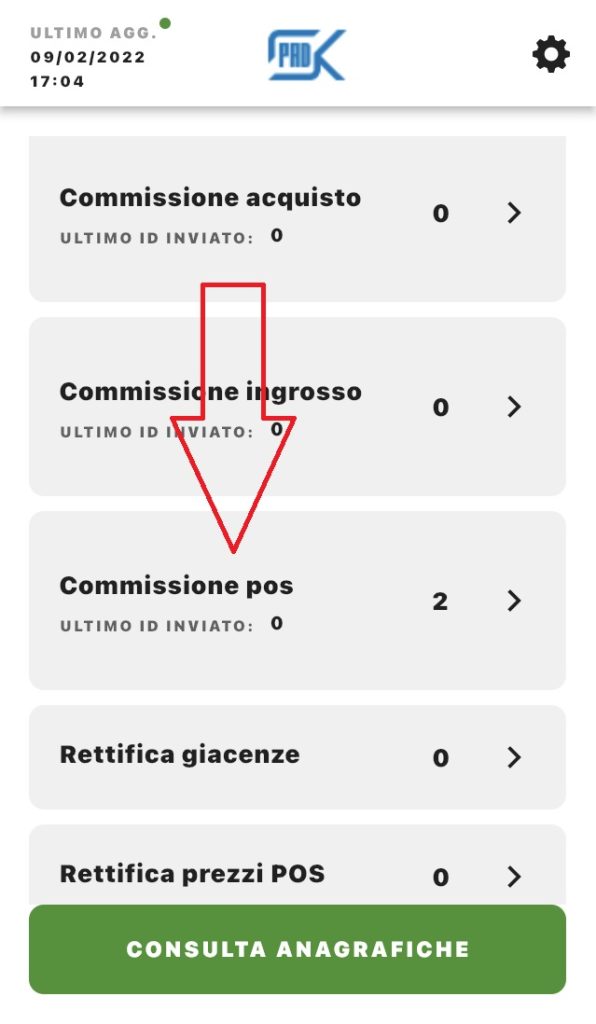
I passaggi fondamentali sono i seguenti:
- all’avvio di OKPad3 vengono sincronizzati gli articoli presenti nel gestionale aziendale con la lista dei prodotti dell’App
- aprendo la funzione di Commissione a Prezzo Pos (ovvero prezzo al pubblico già comprensivo di IVA) è possibile leggere il barcode dalla confezione/vaso del prodotto per creare la lista degli articoli acquistati. Oppure in alternativa è possibile cercare la referenza voluta selezionando il gruppo merceologico di appartenenza (reparto, settore o famiglia) e scegliendo l’articolo desiderato con un semplice “tap” del dito
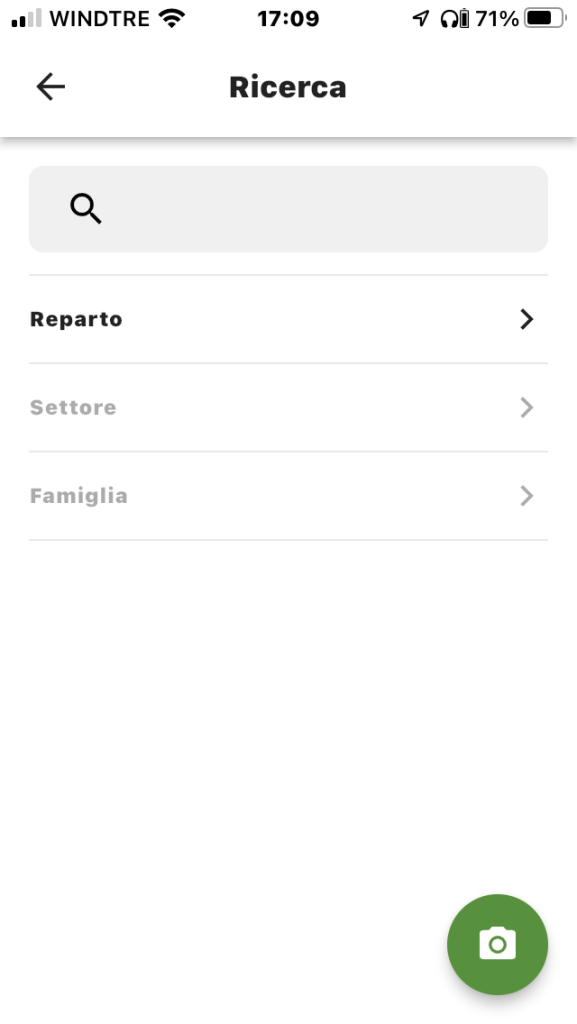
- modificare la quantità e il prezzo di vendita se necessario
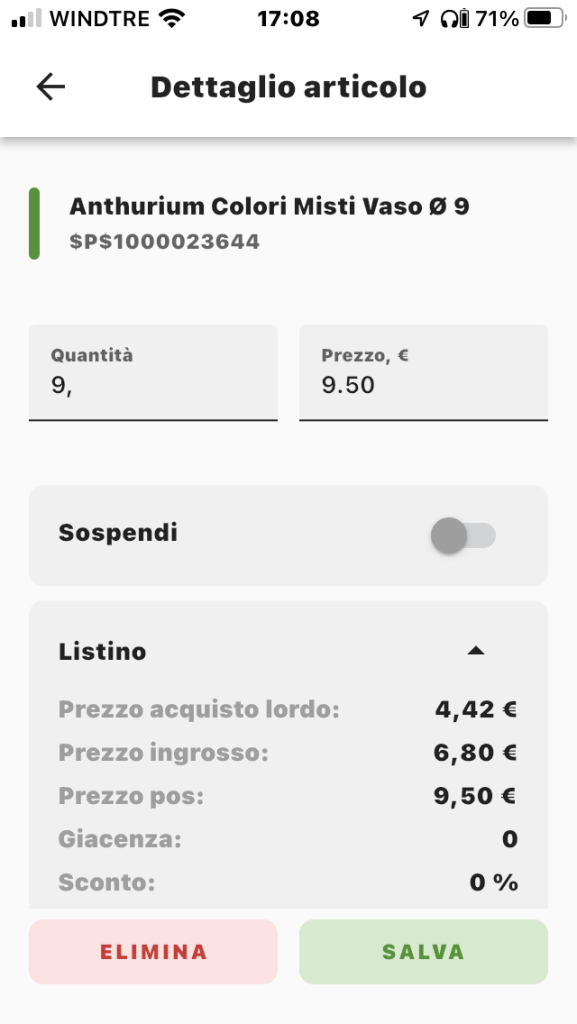
- inviare il conto appena creato con il nome del cliente al server centrale del gestionale in modo tale che qualsiasi operatore, presente in una postazione collegata con il registatore fiscale, sia in grado di richiamare la commisione del cliente e trasformarla in uno scontrino.
Questo strumento risulta un vero e proprio ausilio per le postazioni di cassa soprattutto perchè è in grado di mettere a disposizione dell’operatore le informazioni relative ai prezzi e alle referenze in tempo reale. Inoltre se si pensa che la lettura del barcode avviene utilizzando la fotocamera dello smartphone si comprende bene che, anche dal punto di vista dell’investimento, ci si può dotare di un semplice smartphone coniugando in un unico strumento sia la comunicazione tra operatori che lo svolgimento delle operazioni di vendita,
Ottieni ulteriori informazioni qui.