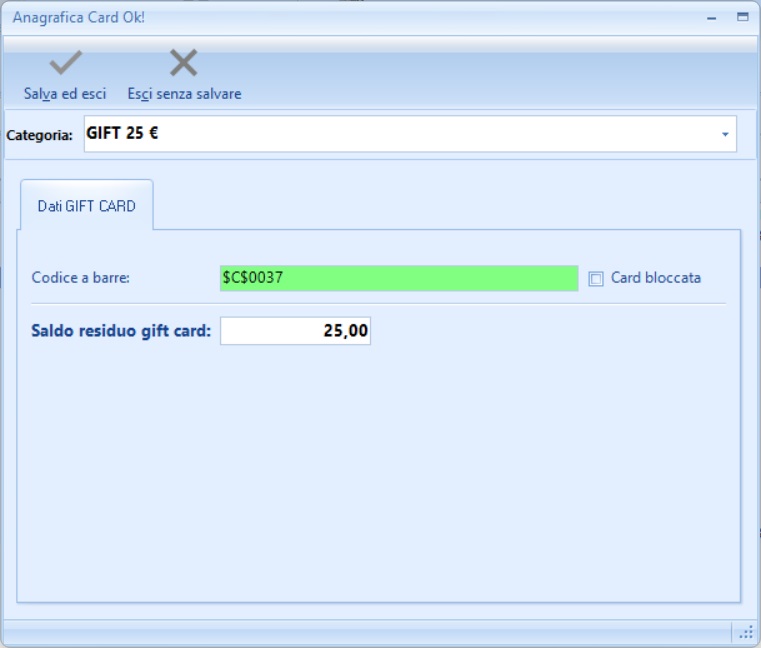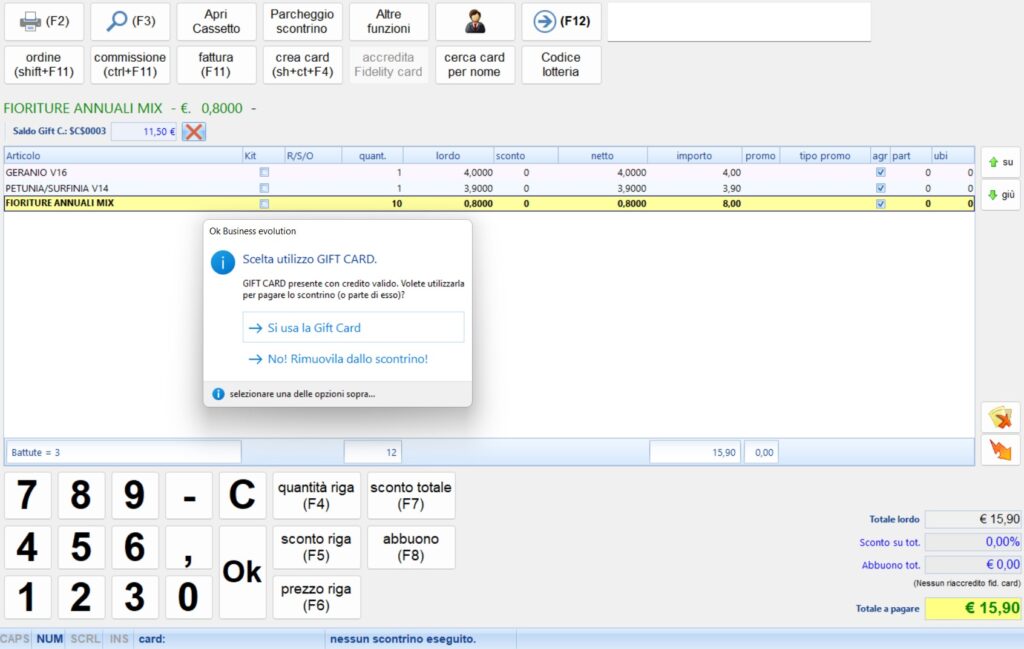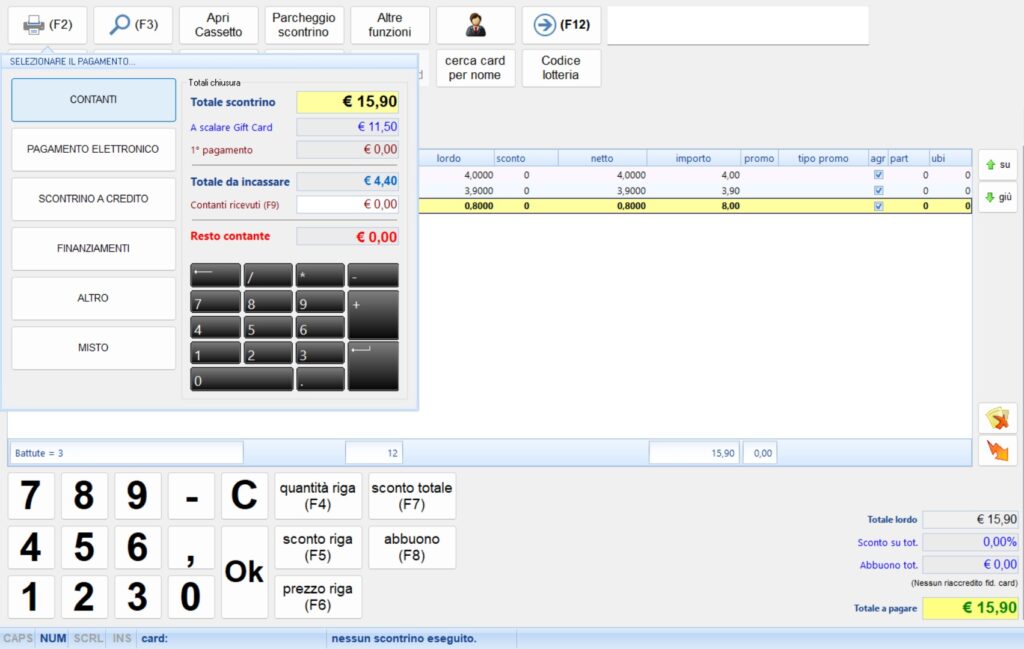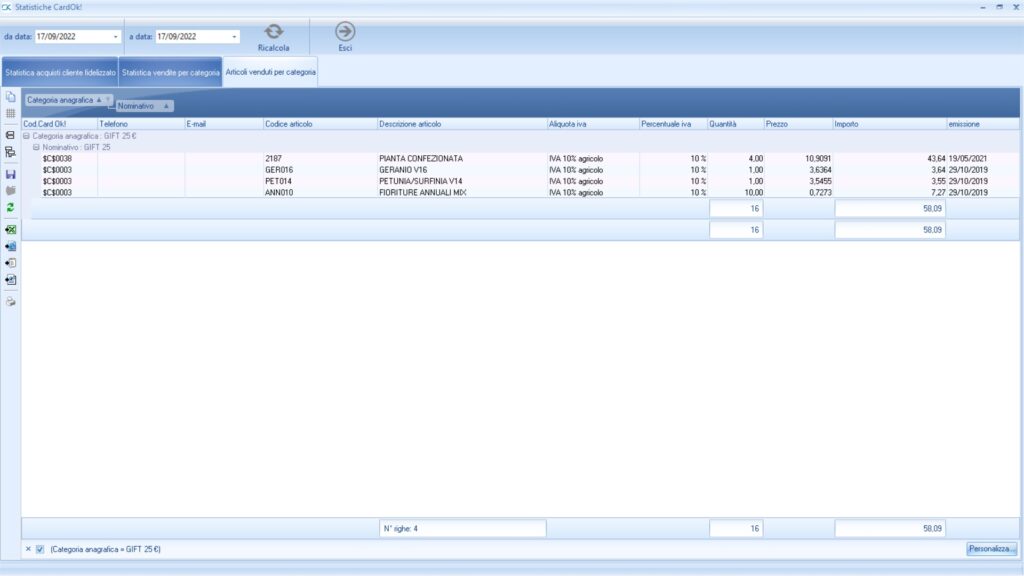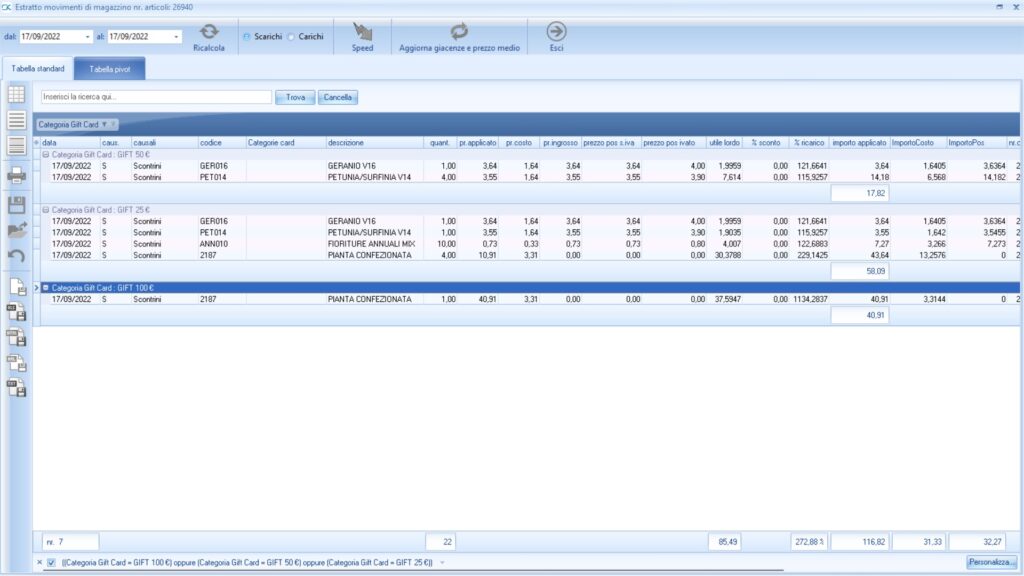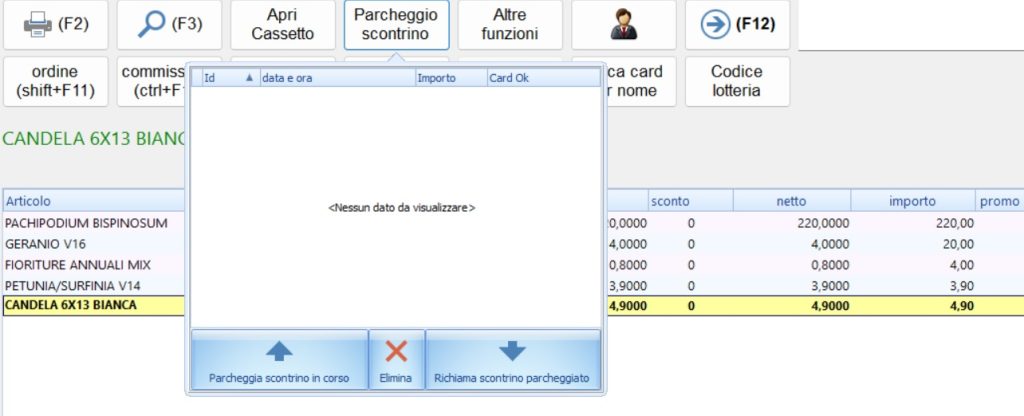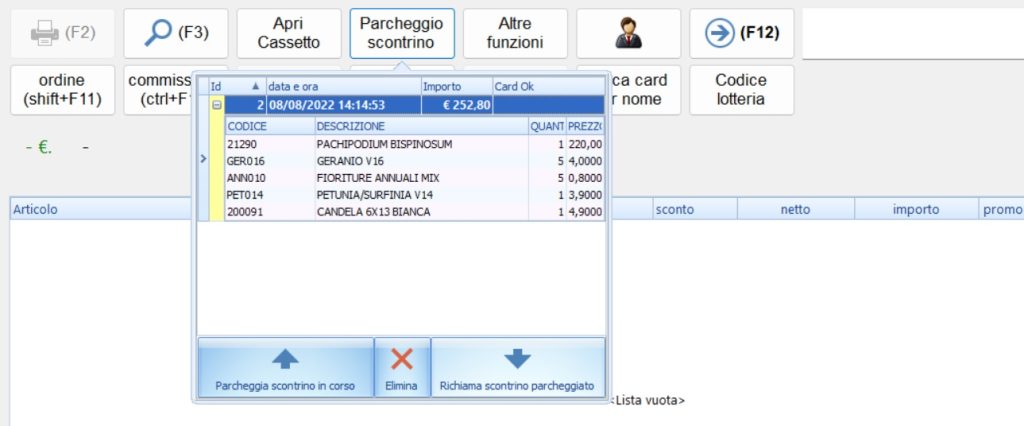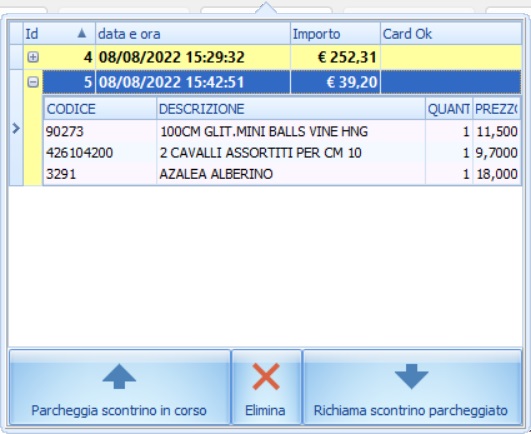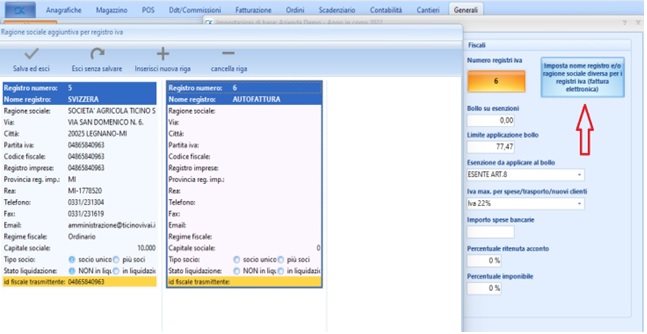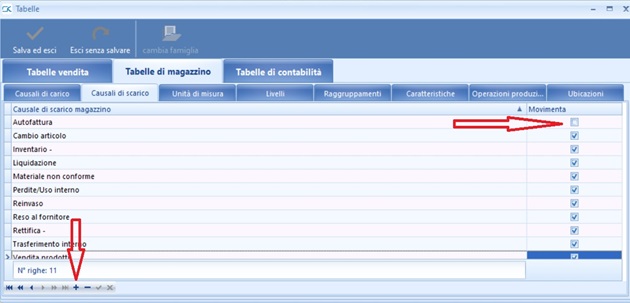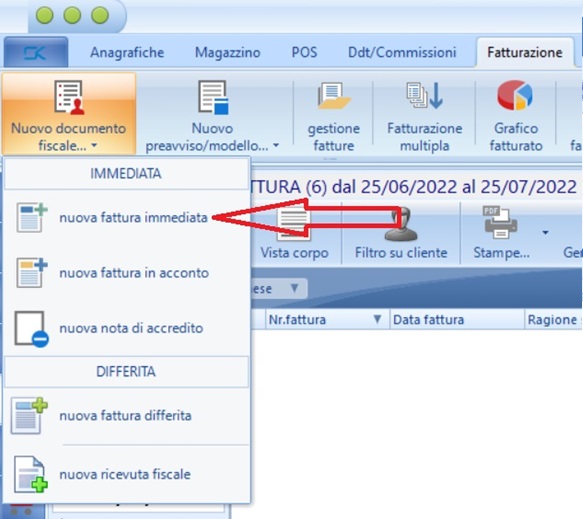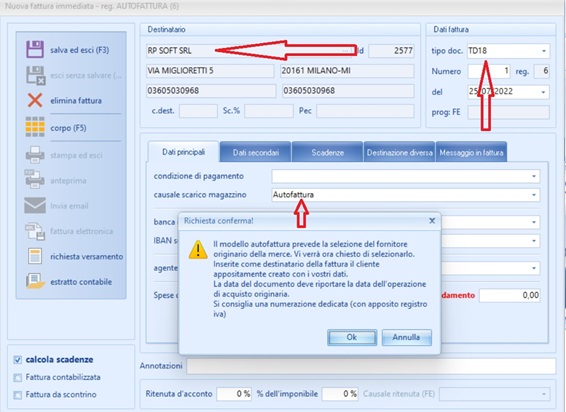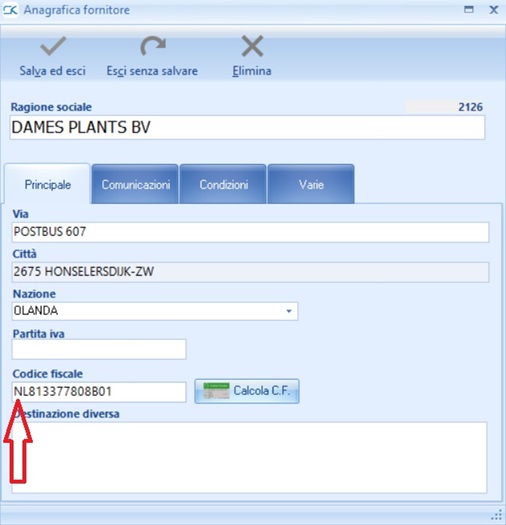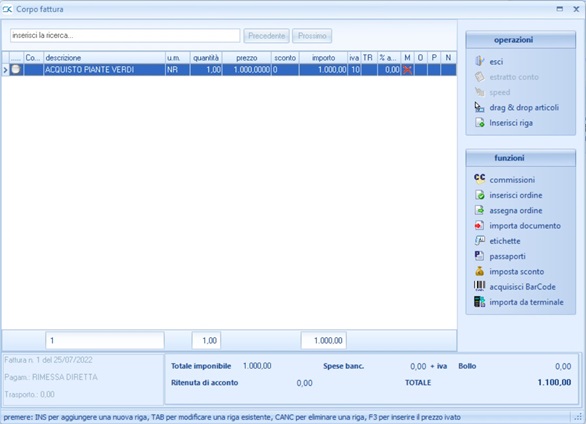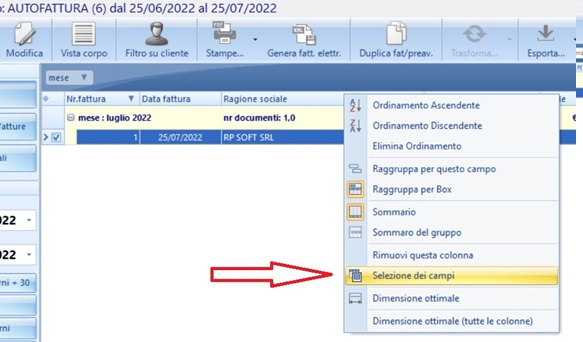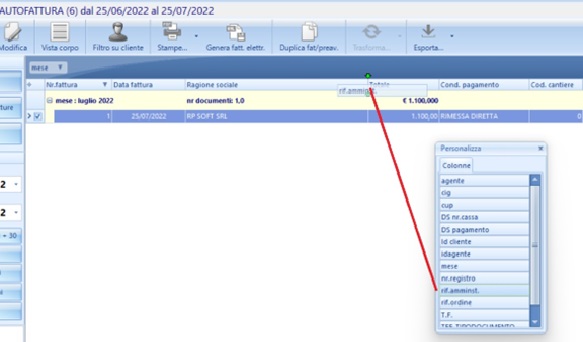L’invio della posta elettronica con il software OK è una funzione integrata che permette all’operatore di inviare documenti (fatture, ddt, ordini, ecc.) direttamente dal gestionale. L’attività viene gestita dalle impostazione dei parametri generali nel menù Generali-Impostazioni di base azienda-Parametri mail
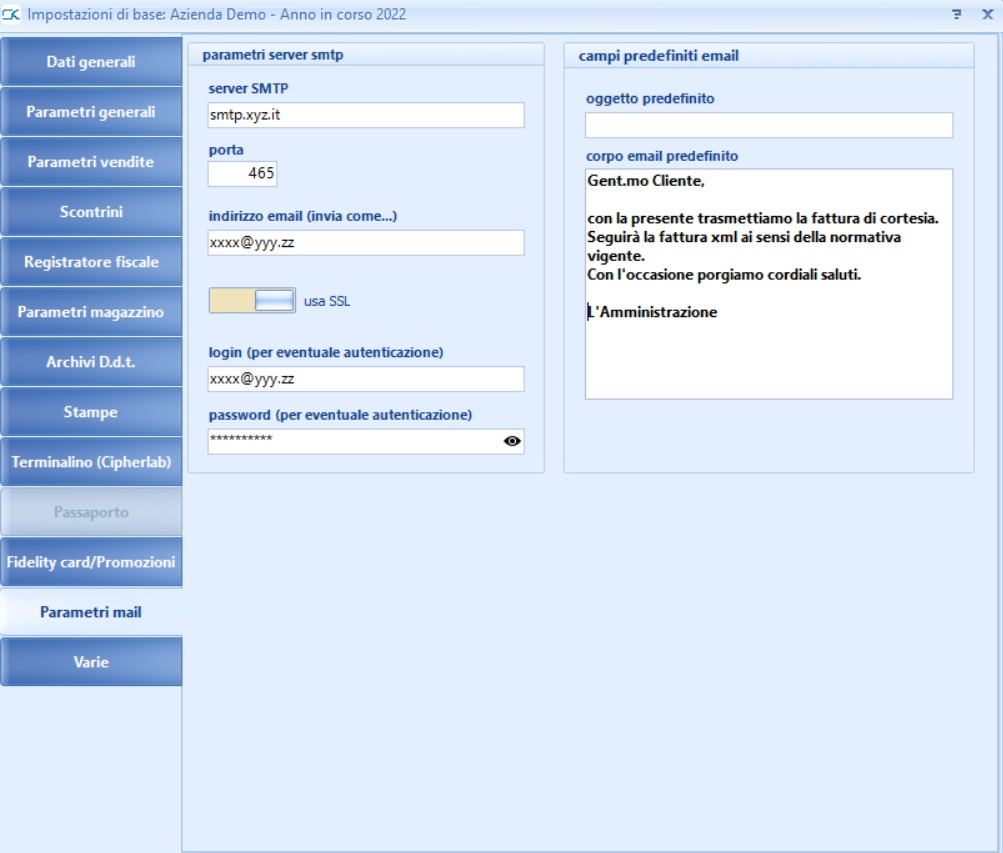
Vediamo nell’ordine i parametri da inserire:
Parametri server
server SMTP: è l’indirizzo del server per la posta in uscita del fornitore del servizio di posta elettronica (Aruba, Gmail, ecc.)
porta: qui bisogna indicare la porta da utilizzare per la posta in uscita (di solito per il protocollo di sicurezza SSL è 465 o 587). Questi parametri devono essere reperiti dal fornitore del servizio di posta.
usa SSL: indica se utilizzare o meno il potocollo di sicurezzaSSL (fortemente consigliato)
login e password: sono le credenziali di posta che solitamente si usano per spedire la posta (assegnate dal gestore del servizio di posta)
Campi predefiniti email
In questa sezione vanno inseriti nell’ordine l’oggetto e il corpo dell’email con il messaggio predefinito da utilizzare. I testi sia dell’oggetto predefinito sia del corpo possono essere modificato all’atto dell’invio:
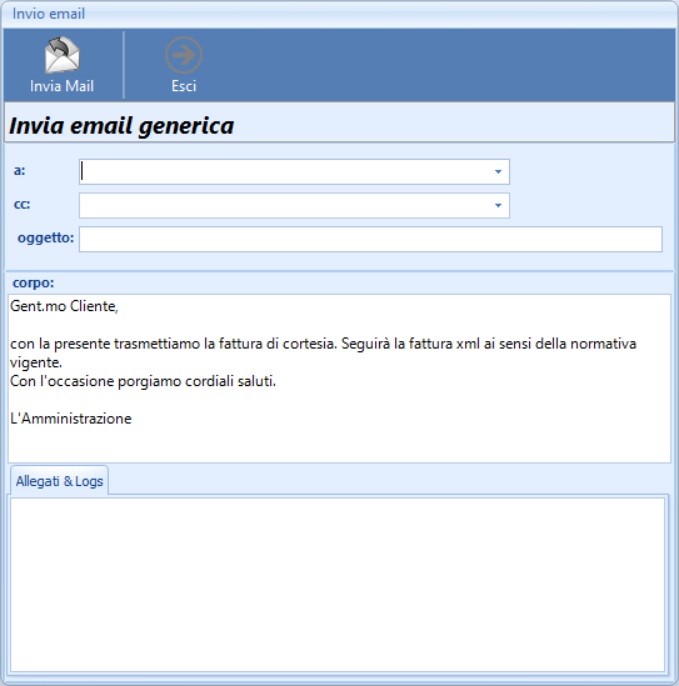
Bisogna porre particolare attenzione ad alcuni provider di posta come Gmail che utilizzano dei sistemi di sicurezza che non permettono di utilizzare la password predefinita per la casella di email per inviare la posta con un software di terzi (in questo caso il gestionale OK).
La risoluzione del problema sta nell’ottenere un password specifica per gestire questa attività che deve essere richiesta come segue:
- Accedere alla gestione dell’account (https://myaccount.google.com/)
- selezionare la tab a sx “Sicurezza”
- Nel riquadro Accesso a Google, controllare che sia attiva la Verifica in due passaggi
- Accedere al menù “Password per le app”
- Selezionare come app: “Posta” e come dispositivo “Computer Windows”
- Premere il pulsante blu “Genera”
La password creata è quella che dovrete usare per la posta anziché quella di default dell’account
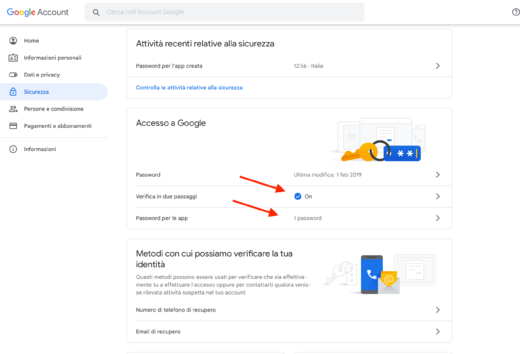
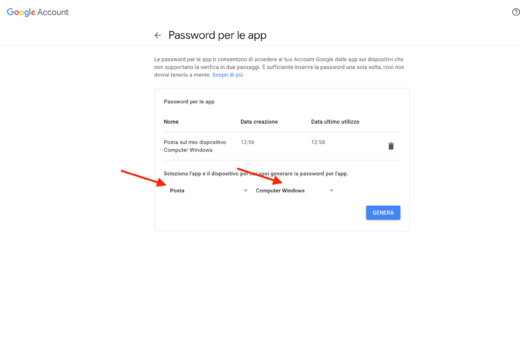
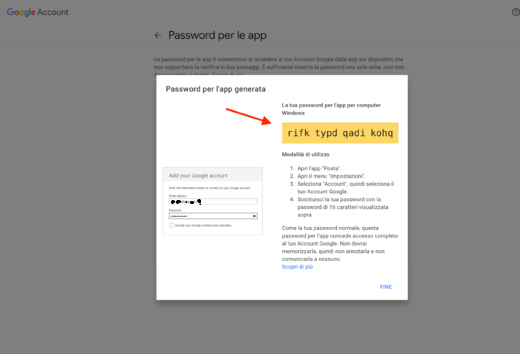
A questo punto è sufficiente andare a utilizzare la nuova password nei Parametri mail che si trovano nel menù Generali-Impostazioni di base azienda.